How to Change Your Signature in Outlook
How to change your signature for desktop in Outlook
If you want the automatic signature to appear at the bottom of your email, you must create your signature once. Then put it in the Outlook Settings section, which will automatically apply the signature to the footer of every email you send.
- First, open the desktop Outlook application and select File in the menu.
- Select Options.
- In the Outlook Options window, select Mail from the navigation pane.
- Select the Signatures button to enter the Signatures configuration window.
- In the Signatures and Stationery window, select New to create a new signature. Give the signature a relevant name. You can create multiple signatures. For example, create one for your personal emails and one for your work emails.
- In the edit pane, you can create your email using a simple editor tool. This tool lets you use any font style or even import pictures into your signature if you like.
- Under the Choose default signature section, you can use the New messages or the Replies/Forwards messages drop-down menus to select whether this signature will be used for new messages, when you reply to or forward a message, or both.
- Select OK when you're done to save your new signature.
How to Edit Signature in Outlook :-
If you already have signatures set up in Outlook, editing those signatures is similar to creating new ones.
There are two ways to do this.
- When you're editing an email, select Messages from the menu, and then select Signature from the Include section of the ribbon. Select Signatures from the dropdown list.
- You can also get to the Signatures window using the same procedure as above. Whichever way you access the Signatures window, just select the signature you want to edit from the Select signature to edit pane. You can edit that signature by using the editor pane at the bottom of the window.
- When you're done, select OK to finish editing and save the changes to your signature.
Use a Special Signature for a Single Reply or Forward :-
You don't have to establish a default signature for all replies and forwarded email messages. Instead, you can opt to add a signature manually as needed.
- Open the email message you want to reply to or forward, then select Reply or Forward to open a new message window.
- Select the Message tab.
- Select Signature and then choose Signatures from the drop-down list. The Signatures and Stationery dialog box opens.
- Select your signature in the Select Signature to Edit box. If you have more than one signature, select any of the signatures listed.
- Select OK. The signature appears in your reply or forwarded message.


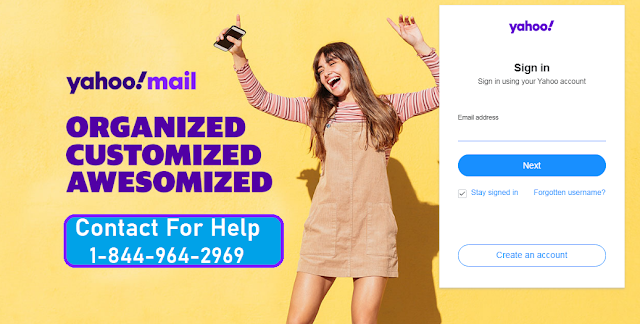

Comments
Post a Comment